Bluebeam Tip: When Keyboard Shortcuts Don’t Work July 2, 2014
Posted by carolhagen in Bluebeam Revu, Construction Industry - Software.Tags: Bluebeam Revu, Bluebeam Tips, forms, Keyboard Shortcuts
trackback
Bluebeam Shortcuts are a huge timesaver and it’s well worth memorizing your favorites but there are conditions when they simply do not work. The default setting in Bluebeam is set to disable shortcuts whenever the document you are working on contains a form field. This is set to avoid any conflict between keyboard shortcuts and typing in the form field.
If you have the task of reviewing forms design, processing forms (filling in the “For office use only” area) or work with documents that may only have a few form fields like a check box or digital signature field, you may want to enable the shortcuts. This can be done but the instructions change depending upon which version of Bluebeam Revu you have.
Revu 11 and above:
In Revu, click Settings > Preferences (or press Ctrl+K).
Click Forms on the left side.
Check the Enable Single Key Shortcuts with Form Fields check box.
Click OK.
Revu 10:
In Revu, click Settings > Preferences (or press Ctrl+K).
Click General on the left side.
Check the Enable Single Key Shortcuts with Form Fields check box.
Click OK.
Revu 9 and previous:
In Revu, click Edit > Preferences (or press Ctrl+K).
Select General on the left side.
Check the Enable Single Key Shortcuts with Form Fields check box.
Click OK.
You may also be interested in:
Here’s how you can access a list Bluebeam keyboard shortcuts from right inside Revu.
If you are on LinkedIn, you can receive just the weekly Bluebeam Revu Tips and Tricks from this blog by clicking: following this page on LinkedIn


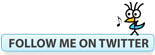




Comments»
No comments yet — be the first.